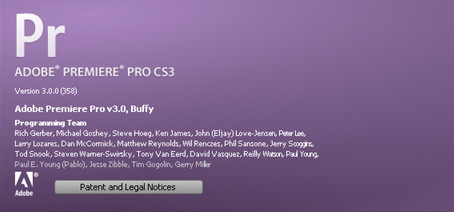
총 19메가 입니다. 약 10메가정도로 압축하여 화일 두개로 만들었습니다. 두개를 받으시고
첫번째 화일을 실행하면 자동으로 화일 하나로 풀리게 됩니다.
이 도움말 화일은 제가 직접 만들것입니다.
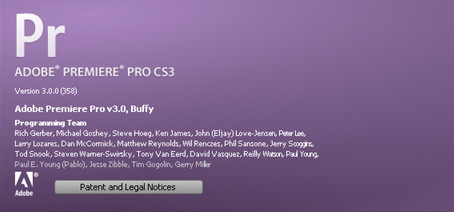
Premiere 쉽게 이해하기...
1. 보라색을 상징으로 깔끔한 모양으로 시작합니다.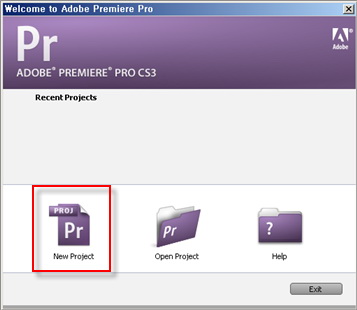
Start~ 위와 같은 화면이 나타납니다. 당근 New Project를 선택하고 실행하면 시작이 되겠지요. 그렇지만 몇 번 해보시면 Recent Projects 글자 밑에 작업된 것이 죽 나열 되어 나옵니다.
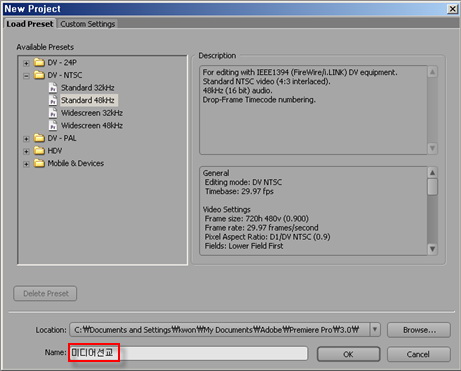
2. 전체 프리미어 화면입니다. 사실 이것만 아시면 반은 배운것 아닌가요 ?
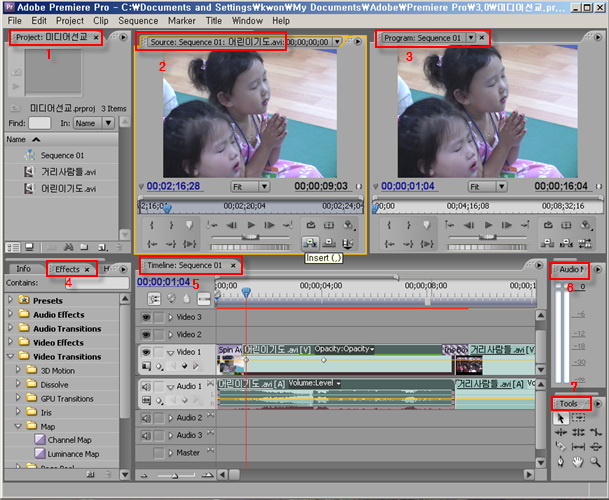
1. 프로젝트 창입니다. 영상, 그림, 소리, 사운드, 음악 등 이런 것(앞으로 '클립'이라고 합니다)들을 불러 온 다음 자르기도 하고, 붙이기도 하고, 죽이기도 하고, 살리기도 하고 등 맛있는 요리를 만드셔야 합니다.
2. 소스 모니터 창입니다. 프로젝트 창에서 먼저 영상을 더블 클릭하면 이 창에 나타납니다. 아니면 마우스로 가져가셔요. 창 아래에 보시면 작은 아이콘 들이 있는데 이것으로 요리합니다.
3. 프로그램 창입니다. 타인라인에서 작업 된 것을 이 창에서 다시 편집이 되며 결과가 보여지는 곳입니다.
4. 이팩트 창입니다. 오디오 비디오 효과를 적용하여 영상이 다듬어 집니다.
5. 타임라인 창입니다.
소스 모니터 창에서 편집한 부분을 마우스로 드래그 하여 트랙에 가져오기도 하고 삽입 또는 덮어쓰기 아이콘으로 가져옵니다. 이곳에서 실질적인 작업을 하는 곳입니다. 중요하지요 !6. 오디오 레벨 창입니다. 소리가 얼마나 올라가는지 확인이 되어야 겠지요.( 빨강이 나타나면 퇴장 입니다 !!! )
7. 툴 도구 창입니다. 연장을 잘 사용하여야 능률이 생깁니다. (연장 탓 하지 말시고...)
3. 프리미어 폴더 꼭 알고 있어야 할 거~
프리미어를 실행하고 작업이 시작되면 다음과 같은 폴더가 생깁니다.
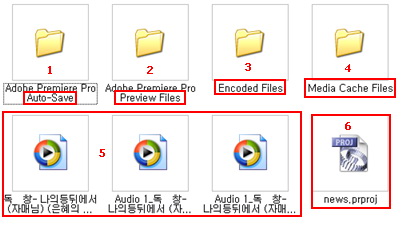
[참고] 영상 포맷
영상 포맷은 비디오의 해상도를 기준으로 나누고 있기 때문에 흔히 ‘SD급 영상’, ‘HD급 영상’ 등으로 불리우게 되는 것이다. 우리가 흔히 사용하는 DV는 ‘720*480’의 해상도를 가지는 ‘SD급 영상’이 된다.
DV = 720×480
D1 = 720×486
HD = 1,920×1,080
프리미어 프로 단축키
|
File Menu | |
|
새 프로젝트 만들기 |
Ctrl+N |
|
프로젝트 열기 |
Ctrl+O |
|
저장하기 |
Ctrl+S |
|
캡쳐 창 열기 |
F5 |
|
Import |
Ctrl+I |
|
Edit Menu | |
|
Undo (실행 취소) |
Ctrl+Z |
|
Redo |
Ctrl+Shift+Z |
|
Cut (잘라내기) |
Ctrl+X |
|
Copy (복사) |
Ctrl+C |
|
Paste (붙여넣기) |
Ctrl+V |
|
Paste Insert (Insert 옵션으로 붙여넣기) |
Ctrl+Shift+V |
|
Paste Attributes (속성 복사) |
Ctrl+Alt+V |
|
Clear (삭제) |
Delete |
|
Ripple Delete |
Shift+Delete |
|
전체 선택 |
Ctrl+A |
|
Sequence Menu / Timeline Window | |
|
Render Work Area (작업영역 렌더) |
Enter |
|
Razor at Current Time Indicator (현재시간 표시기 위치에서 클립 자르기) |
Ctrl+K |
|
Zoom In (타임라인 확대) |
= |
|
Zoom Out (타임라인 축소) |
- |
|
Zoom to Sequence (시퀀스 전체 보기) |
\ , \ |
|
스냅 켜기/끄기 |
S |
|
선택한 클립을 1프레임 왼쪽으로 이동 |
Alt+, |
|
선택한 클립을 5프레임 왼쪽으로 이동 |
Alt+Shift+, |
|
선택한 클립을 1프레임 오른쪽으로 이동 |
Alt+. |
|
선택한 클립을 5프레임 오른쪽으로 이동 |
Alt+Shift+. |
|
작업영역 시작점 설정 |
Alt+[ |
|
작업영역 끝점 설정 |
Alt+] |
|
전체 시퀀스를 작업영역으로 설정 |
작업영역을 Alt+더블클릭 |
|
현재 타임라인에 보이는 영역을 작업영역으로 설정 |
작업영역 더블클릭 |
|
시작점 / 끝점 | |
|
Set In Point (시작점 설정) |
I |
|
Set Out Point (끝점 설정) |
O |
|
Go to In Point (시작점으로 이동) |
Q |
|
Go to Out Point (끝점으로 이동) |
W |
|
영상 재생 / 현재시간 표시기(Current Time Indicator) 이동 | |
|
이전 편집점으로 이동 |
Page Up |
|
다음 편집점으로 이동 |
Page Down |
|
시퀀스 또는 클립 시작점으로 이동 |
Home |
|
시퀀스 또는 클립 끝점으로 이동 |
End |
|
Play (재생) |
L 또는 Space |
|
Fast Forward (빠른 재생) |
L두번, 세번 |
|
느린 재생 |
Shift+L |
|
Pause (멈춤) |
K 또는 Space |
|
Rewind (역재생) |
J |
|
빠른 역재생 |
J를 두번,세번 |
|
느린 역재생 |
Shift+J |
|
1프레임 Rewind |
← |
|
1프레임 Forward |
→ |
|
Trim Window | |
|
양쪽 클립 선택 |
Alt+1 |
|
왼쪽 클립 선택 |
Alt+2 |
|
오른쪽 클립 선택 |
Alt+3 |
|
왼쪽으로 1프레임 트리밍 |
← |
|
왼쪽으로 5프레임 트리밍 |
Alt+Shift+← |
|
오른쪽으로 1프레임 트리밍 |
→ |
|
오른쪽으로 5프레임 트리밍 |
Alt+Shift+→ |
|
Toolbox | ||
|
|
Selection tool |
V |
|
|
Track select tool |
M |
|
|
Ripple edit tool |
B |
|
|
Rolling edit tool |
N |
|
|
Rate stretch tool |
X |
|
|
Razor tool |
C |
|
|
Slide tool |
U |
|
|
Slip tool |
Y |
|
|
Pen tool |
P |
|
|
Hand tool |
H |
|
|
Zoom tool |
Z |